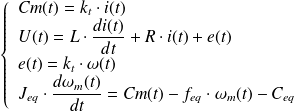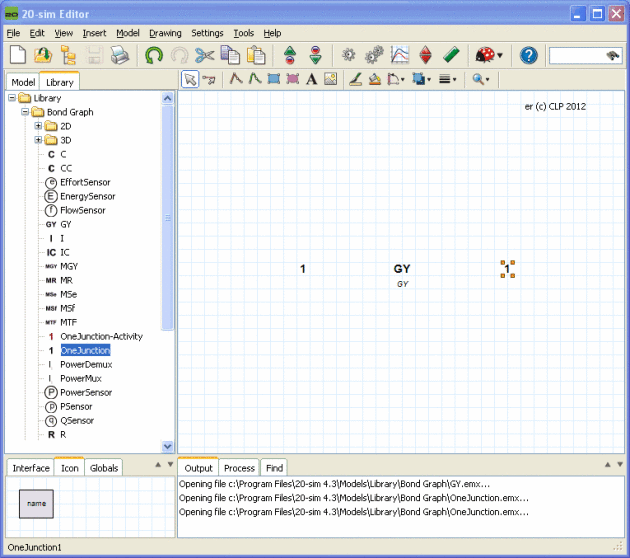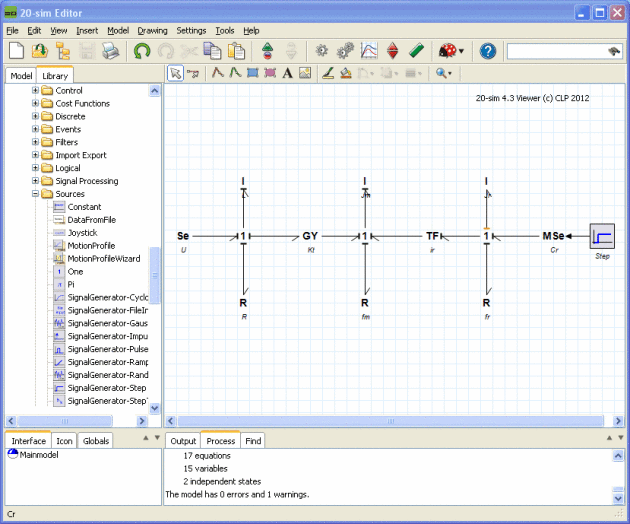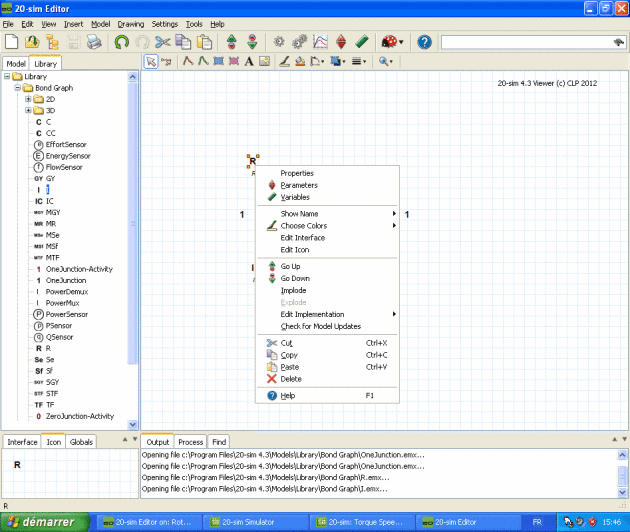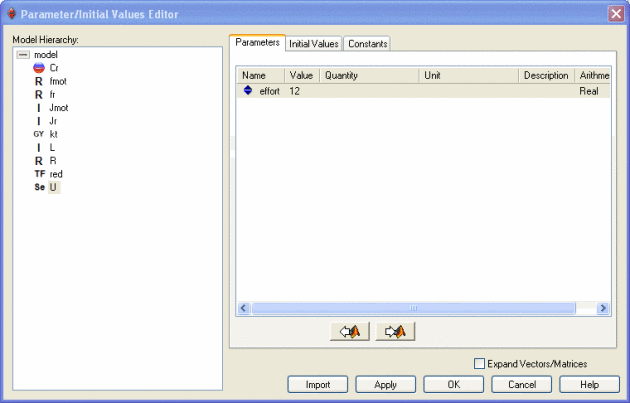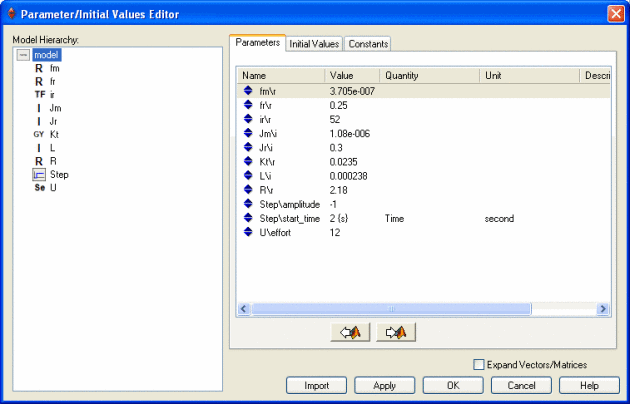Modélisation d'un moteur à courant continu
Mise en place des équations du moteur CC
Afin de préparer l'écriture du Bond Graph de ce moteur, nous devons au préalable écrire les équations régissant le mouvement de ce moteur. Pour cela vous utiliserez les documentations constructeur et celles concernant le système étudié (voir présentation du cas d'étude).
On notera :
 le couple moteur,
le couple moteur, l'inertie moteur,
l'inertie moteur, la constante de fecm du moteur,
la constante de fecm du moteur, le courant moteur,
le courant moteur, la tension d'alimentation du moteur,
la tension d'alimentation du moteur, la résistance de l'induit du moteur,
la résistance de l'induit du moteur, l'inductance du moteur,
l'inductance du moteur, le rapport de transmission du réducteur,
le rapport de transmission du réducteur, la force contre électromotrice du moteur,
la force contre électromotrice du moteur, la vitesse de rotation du moteur,
la vitesse de rotation du moteur, la vitesse de rotation du récepteur.
la vitesse de rotation du récepteur.
Question
Poser les différentes équations décrivant le fonctionnement d'un moteur CC :
Équation électrique,
Équation mécanique issue de l'application du TEC à l'ensemble du système,
Équations de couplage électromécaniques.
Les puissances des actions mécaniques intérieures sont nulles et les puissances des actions mécaniques extérieures se limitent à celles du couple moteur, du couple résistant et des frottements visqueux.
On peut introduire des grandeurs équivalentes :
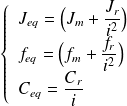
Réalisation du modèle Bond Graph
A partir des équations définissant le système étudié, on désire mettre en place le Bond Graph de ce système. Pour cela, vous pouvez suivre le didacticiel ci-dessous.
Question
Préparez l'ossature de votre Bond Graph en insérant les différents éléments de base du modèle que vous trouverez dans le dossier Bond Graph de l'onglet Library à gauche de la fenêtre du logiciel. La structure du logiciel est très proche de celle de Solidworks avec une partie graphique au centre et à droite et un arbre de construction sur la gauche (onglet Model). Les différents éléments de votre modèle sont donc accessibles à partir de l'arbre de construction ou de la représentation graphique.
La mise en place du couple résistant
 décalé dans le temps apporte une difficulté supplémentaire, il faut créer un échelon de couple décalé de
décalé dans le temps apporte une difficulté supplémentaire, il faut créer un échelon de couple décalé de
 par rapport à l'origine de la simulation. Pour cela, vous allez insérer une source d'effort externe
par rapport à l'origine de la simulation. Pour cela, vous allez insérer une source d'effort externe ![]() ainsi qu'un échelon que vous trouverez dans le dossier Source de l'onglet Library.
ainsi qu'un échelon que vous trouverez dans le dossier Source de l'onglet Library.
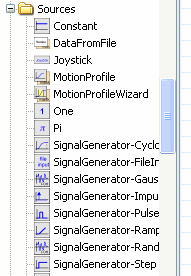
Question
Relier ces différents éléments grâce à des Bond que vous pourrez insérer en cliquant sur le bouton ![]() de la barre de menu et en sélectionnant 2 éléments à relier.
de la barre de menu et en sélectionnant 2 éléments à relier.
Vous remarquerez que les Bonds s'orientent automatiquement et que le trait de causalité apparaît lui aussi automatiquement. Votre Bond Graph est donc nécessairement valide (intérêt de l'utilisation d'un logiciel pour respecter la syntaxe du modèle Bond Graph).
Question
Complétez les caractéristiques des différents éléments du Bond Graph à partir de la documentation à votre disposition. Pour cela, vous pouvez cliquer sur un élément (apparition de carrés jaunes autour de l'élément spécifiant que l'élément est sélectionné) puis faire un clic droit sur cet élément. Le menu contextuel ci-dessous apparaît alors à l'écran.
Vous devez choisir Properties pour changer le nom de l'élément (par exemple R pour la résistance) comme désigné ci-dessous.
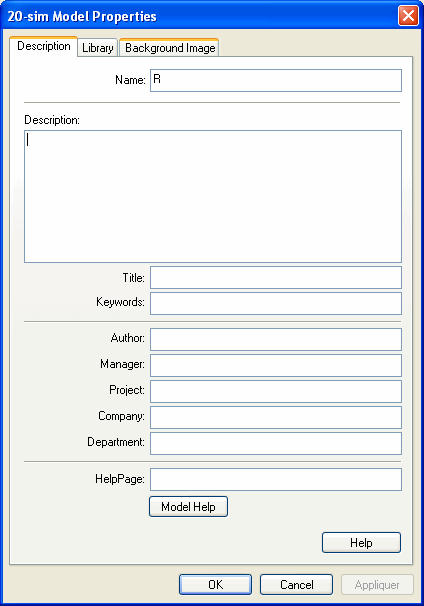
En choisissant Parameters, vous pouvez définir la valeur du paramètre considéré (par exemple
 pour la source d'effort qui correspond à la tension d'alimentation du moteur.
pour la source d'effort qui correspond à la tension d'alimentation du moteur.
Simulation du système
Lancez la simulation du fonctionnement du système en cliquant sur le bouton ![]() de la barre d'outils. La fenêtre ci-dessous s'ouvre.
de la barre d'outils. La fenêtre ci-dessous s'ouvre.
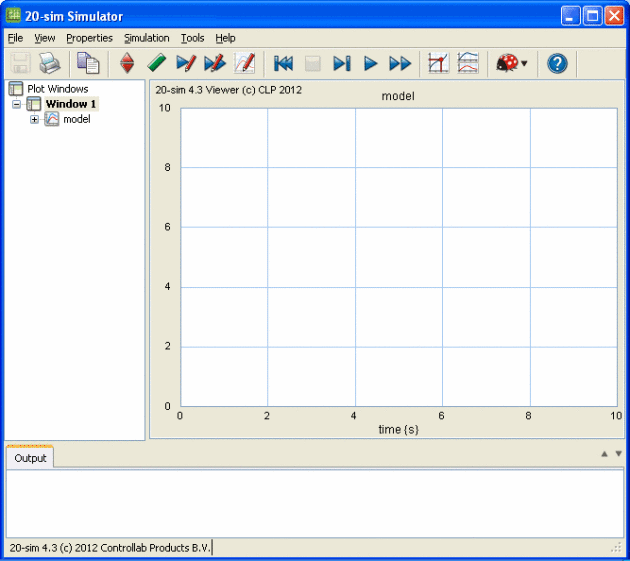
En cliquant sur le bouton Run ![]() , vous pouvez modifier la durée de simulation, vous devez choisir une durée de
, vous pouvez modifier la durée de simulation, vous devez choisir une durée de
 .
.

Question
Créez des courbes d'évolution temporelle pour :
Le courant moteur
 ,
,La vitesse de rotation du moteur
 ,
,La vitesse de rotation de la charge
 ,
,Le couple du moteur
 .
.
Vous pourrez pour cela faire un clic droit sur Model dans la partie gauche de l'écran et choisir Plot Properties dans le menu contextuel qui s'affiche.
Vous pouvez alors choisir la variable à tracer, changer son nom et la couleur de la courbe.
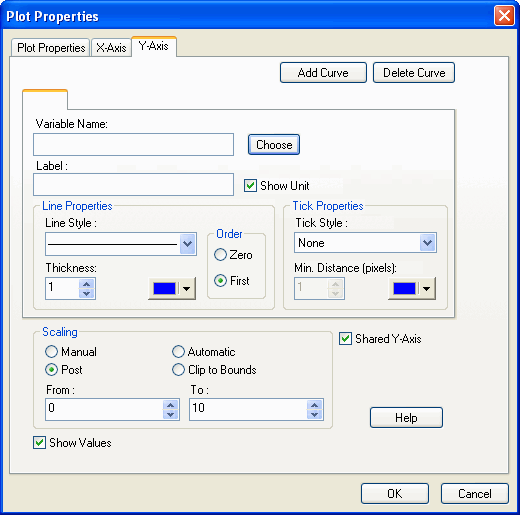
Pour insérer une autre courbe, il vous suffit de faire un clic droit sur Windows1 à gauche et choisir Add plot dans le menu contextuel qui s'affiche.
Vous pouvez lancer la simulation en cliquant sur le bouton ![]() dans la barre d'outil principale.
dans la barre d'outil principale.
Question
A partir des résultats précédents, vous pourrez définir :
l'effet des frottements visqueux sur la réponse du moteur,
l'effet de l'inertie sur la réponse du moteur,
l'effet du couple de frottement sec sur la réponse du moteur.
Vous pouvez par exemple couper la partie du Bond Graph correspondant au chargement et refaire tourner la simulation, vous obtiendrez alors la courbe correspondant au fonctionnement à vide du moteur.